0Xc0000076 Error in Windows 10
0Xc0000076 Error in Windows 10
The 0xc0000076 error is caused by a lack of a "library" on Windows, typically Visual C++, DirectX or similar.
The error shows when you are trying to run a "large" application such as a game or some sort of graphics application. It is caused because the application will require an element from the library, which is either not installed or not accessible on your system.
The error will typically show as "0xc0000076" or more commonly "0xc000007b" error, cited after the application tries to load.
The way to solve this problem is to ensure that you have the appropriate library / dependencies required by the application to run. It should resolve 90% of the issues with the error.
Cause
The typical error message for the 0xc0000076 error is as follows:
The application failed to initialize properly (0xc0000076)
The key to fixing this is to understand that every application on Windows requires a series of "libraries" or "dependencies" to help it run.
These libraries are stored on the hard drive as DLL files, applications such as DirectX and "redistributable" packages such as Visual C++. Whilst Microsoft distributes most of the most popular libraries, there are a number provided by other companies too.
The bottom line of the 0xc0000076 error is that your system is unable to load the dependencies required to run the application.
Solution Steps
1. Reinstall Visual C++
Visual C++ is typically the culprit here. It is a collection of programs distributed by Microsoft to help enhance the functionality of Windows.
Unfortunately, like many things "Microsoft", they've overcomplicated it - making VC++ a totally third party download and splitting up between different versions, each of which has to be downloaded in order to provide the required functionality.
Unfortunately, it is often the case that even if the correct VC++ is installed, it becomes damaged or corrupted, preventing applications from reading it correctly.
The first step to fixing the 0xc0000076 error, therefore, is to ensure you've installed the latest versions of the required VC++ redistributable packages...
- In Windows 7, click onto "Start" > "Control Panel" > "Add / Remove Programs"
- In Windows 10, right-click onto "Start" / "Windows" button > select "Programs and Features"
- From the list that appears, select any versions of "Microsoft Visual C++ Redistributable", and NOTE DOWN their year number (this is important)
- After noting down the years, you should then right-click each of the listings and select "Uninstall"
- After uninstalling them, restart your PC
- After restart, you'll need to browse to Google and look for "Microsoft latest visual C++ packages"
- For each of the "years" that you noted down before, download the appropriate download and install.
A quick note on this topic - when you download each VC++ package, you'll be asked whether you want the "x64" or "x86" version. This corresponds to the "architecture" of your system.
If you're not sure which version of Windows you have, you need to do the following:
- Press "Windows" + "R" keys on your keyboard
- In the "Run" dialogue, type "dxdiag" and press "Enter"
- When DXDiag shows, look for the "Operating System" listing
- Take note of whether it's 64-bit or 32-bit - 64-bit is x64 and 32-bit is x86
- From there, you should install the various VC++ packages and then let it run.
You may also be interested: 3 Ways to Fix 'This Device Cannot Start (Code 10)' in Windows 10
2. Update DirectX
Next, you need to update DirectX.
DirectX is a core element of Windows which allows your system to run 3D graphics etc.
Unfortunately, due to many games etc putting their own versions of DirectX files onto your system, it is often the case that applications will show a large number of errors etc with it.
If this is the case, you'll want to install the "update" to DirectX which should replace any of the potentially damaged files it may have...
- Click onto "Google" and look for "DirectX Download" - click the first link
- Click on the orange "Download" button
- Click "No thanks and continue"
- Save the file to your hard drive
- Open the application and click through the process (make sure you don't accept the "Bing Bar" scamware)
- Let it install the files required to update DirectX
- Restart your PC
Once your PC has restarted, you should proceed to the next step.
3. Reinstall.NET
.NET is similar to the above two dependencies, in that it provides a large number of features, files and settings required to get Windows working properly.
Unfortunately, like the others, it can become damaged or corrupted. If this is the case, you'll want to update it to the latest version, which can be done with the following:
- In Windows 7, click onto "Start" > select "Control Panel" > "Add / Remove Programs"
- In Windows 10, right-click onto "Start" / "Windows" button > select "Programs and Features"
- From the dialogue that shows, click on "Turn Windows features on or off" - Uncheck ".NET 3.5" and ".NET 4.6.2" and then click "OK"
- Let the uninstall process happen & restart your PC
- After restart, you'll want to look on Google for ".net web installer"
- Click the orange "Download" button and then proceed to install the package.
This will replace any of the.NET framework files which may be damaged or corrupted on the system. This will basically reset the majority of dependencies on your system which *could* be damaged.
Further to this, you'll also want to ensure any "registry" errors are cleaned out on your PC...
4. Clean Out Registry Errors
Registry errors are caused when the Windows "registry" becomes damaged or corrupted.
The registry is a central database which Windows uses to store all the settings and options your system requires to run.
This database is responsible for everything from your desktop wallpaper to user avatar. Unfortunately, it can become damaged or corrupted - preventing your PC from being able to read the settings it requires.
To fix this, you'll be best cleaning it out with a "registry cleaner":
- Download a reliable registry cleaner tool (I only recommend CCleaner in 2018 which is available from "Piriform" - just Google "CCleaner Download")
- Install the tool and load it up
- Let it scan the registry of your system (other parts like Junk Files don't matter so much)
- After the scan, clean / remove any of the problems it found
- Restart your PC
This not only ensures you're able to fix any of the potential problems that your computer may have, but it also ensures that you're able to run the programs effectively.
5. Clean Out Malware & Reinstall Graphics Driver
If the above steps don't work, the next is to reinstall your system's graphics driver (yes, this is a valid cause of the error).
To do this, you'll want to download "DDU" (Display Driver Uninstaller) from Guru3D. This removes **all** of the graphics driver software that your system will have installed...
- Click onto the DDU download page: (you'll have to Google "DDU Download")
- Save the file to your system
- Restart your PC into "Safe Mode"
To do this, there are varying ways depending on which version of Windows you're running:
In Windows 7, click on "Start" > "Restart"
When your system restarts, press F8 repeatedly on the keyboard before anything starts to load
This will bring up the "Advanced Boot Options" menu from which you need to select "Safe Mode"
- In Windows 10, click on "Start" / "Windows" button (bottom left corner)
- Select the "Power" button - Holding SHIFT, press "Restart"
- This will bring up the blue "Recovery Environment" screen.
- From here, pick "Troubleshoot" > "Advanced Options" > "Startup Settings" > "Restart"
- When the system reboots, it will load the "Advanced Boot Options" screen from which you'll be able to pick "Safe Mode" From here, you'll enter "Safe Mode".
- You need to click onto the DDU application you downloaded and then let it run.
- You'll want to pick "Clean and Restart (Recommended)".
This will completely remove the graphics driver, which *should* solve any remaining occurrences of the error. Let the system restart into "normal" mode and then try loading the application again.
Once in "normal" mode, you'll have to get the graphics driver installed again. In Windows 10, this will typically be done automatically. The point is that if you have some custom driver, it may be causing some sort of conflicts, which will be resolved by fully removing it with DDU.
If the above doesn't work, you may have a deeper issue within Windows.
Apart from using a more powerful error cleaner tool, you may benefit from seeking more specific advice. To do this, I would advocate either seeing a repair guy (who'll have *exactly* the same recommendations as me), or asking online.
There are several services which can do this. These are free and basically give you the ability to receive advice particular to your error/problem without having to wait for the generic support offered by most outdated "tech support" services.
The most pertinent services in this capacity are "Microsoft Answers" or "SuperUser" - these allow you to ask "questions" free of charge to which you're able to receive direct answers about how to resolve your problems.
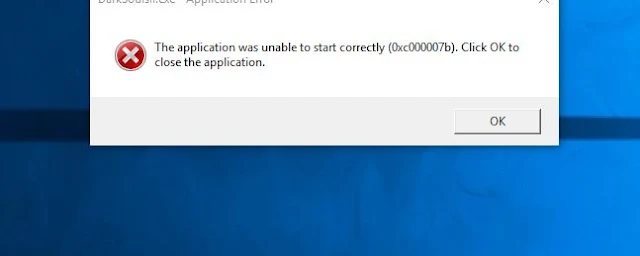



Comments
Post a Comment